AutoCADを使っていると「この操作もう少し簡単にできないかな?」など、効率がいい操作方法があればいいと感じることがあります。そんな悩みを解決するために、「あったら便利なAutoCADの小技」をお伝えします。今回は「トリム」についてお伝えします。
1本だけ線を延長したい!作業が楽になるトリムコマンド
CADを使う人なら皆さんご存じ「トリムコマンド」。
線を目的の位置までカットできる、CADには欠かせないコマンドです。
よく使うコマンドランキングがあったらトリムコマンドは、ベスト3に入るのではないでしょうか。
そんなトリムコマンドでトリムをしていると「この線だけ延長したい」という時はありませんか?
例えば、図のように葉っぱの線(葉脈)を作図する時、上から3本の線をトリムしていて、最後の1本だけ延長しなくてはならない場合、かなりテンションが下がります。
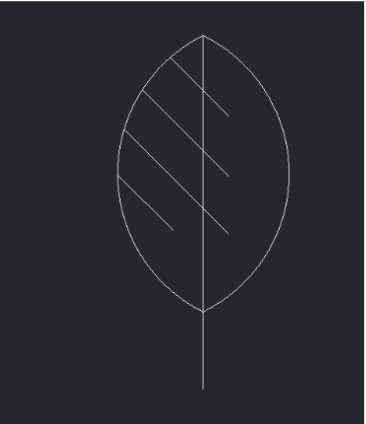
例えば、左側の葉脈を整えたい時。
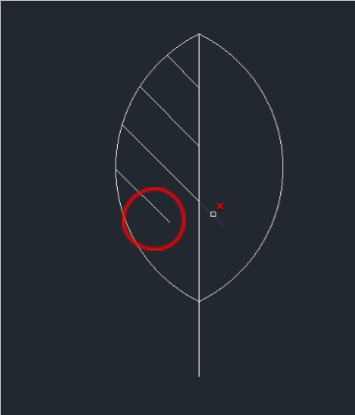
上の3本の線はトリムで、最後の線は延長しなくてはならない!
これは面倒です……。
AutoCADトリムコマンドの便利な小技
そんな時の小技がコレです!
「Shiftキー」を押しましょう。
Shiftキーを押すとあら不思議!トリムが延長コマンドに変わるのです。
変わるといっても一時的に変更するだけで、Shiftキーを離すとトリムコマンドに戻ります。
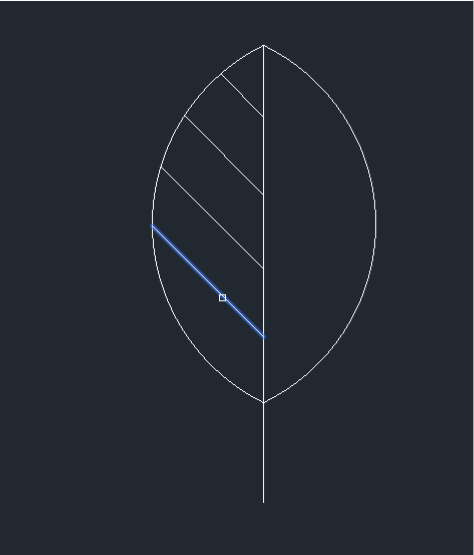
え?そんなのどこにも説明がないじゃないか!と思いませんか?
では、トリムコマンドを実行して、コマンドラインをよく見てみましょう。
すると、控えめに書いてありました。

コマンドラインを見てみると、色々なオプション機能があります。試してみると面白い発見があるかも知れません。
ちなみに延長コマンドはShiftキーを押すとトリムに早変わりします。
トリムと延長は表裏一体の関係のようですね。
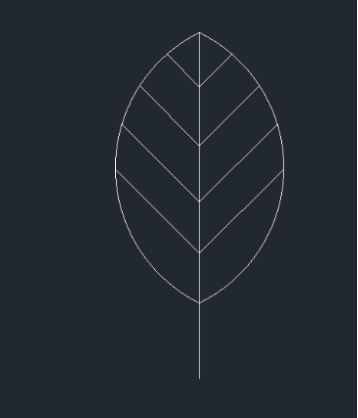
鏡像コマンドを使って葉っぱが無事完成しました!
ぜひ、トリムコマンドの小技を使ってみてください。
▼無料会員登録をすると、全講座の一部を学べます!メールアドレスとお名前、ご希望のパスワードのみで登録できますので、まずはお気軽にお申込みください。
https://ps.learning-ware.jp/recademy/registration
© BRINGROW.inc ALL RIGHT RESERVED.
